 links and sort
links and sort  links in the
title area.
links in the
title area.You can change the appearance of your reports to make them easier to understand and interpret without changing the underlying data. For information about changing the data itself, see Working with Data.
In Query Studio, you can change the appearance of reports by
If you have the necessary permissions, you can use Report Studio to make more extensive changes, such as adding borders and modifying object properties. However, after you edit a report in Report Studio, you can no longer edit it in Query Studio. For more information, see the Report Studio User Guide.
You can apply a template to your report pages and prompt pages to give them the same look. For example, you can use a Query Studio template to customize page headers and footers and to re-style layout objects.
By default, Query Studio uses a system-wide template. You can change the system-wide template used with another template. For more information, see the Administration and Security Guide.
Query Studio templates must be created in Report Studio before they can be applied. For more information, see the Report Studio User Guide.
Open the report that you want in Query Studio.
From the Change Layout menu, click Apply Template.
Click Apply a template and then click Select a template.
Locate the template you want to apply and click it.
Click OK.
If you want to remove any custom formatting previously added to the report, select the Reset all styles to template defaults check box.
Click OK.
To remove a template, in the Apply Template dialog box, click Do not apply a template.
If you make style changes after applying a template, you can restore the styles in the report back to those specified in the template. From the Change Layout menu, click Reset Font and Border Styles.
You can create your own descriptive report titles and subtitles.
By default, the link "Title" appears in a new report. Replace this with a more meaningful title, or remove it.
In addition, you can choose to show filter  links and sort
links and sort  links in the
title area.
links in the
title area.
The title appears only in the report. Changing the report title does not change the report name that appears in Cognos Connection. For information about changing the report name, see the Cognos Connection User Guide.
Open the report that you want in Query Studio.
From the Change Layout menu, click Edit Title Area.
In the Title box, type a new title.
If you want filters defined in the report to appear in the title area, select the Show filters check box.
If you want sorting defined in the report to appear in the title area, select the Show sorts check box.
Click OK.
To remove a title, delete all text in the Title box.
To change the title without going through the menu, click the Title link.
You can create your own descriptive report subtitles.
Open the report that you want in Query Studio.
From the Change Layout menu, click Edit Title.
Choose a subtitle option:
To create your own subtitle, type a subtitle in the Subtitle box.
To show no subtitle, make sure the Subtitle box is blank.
To use the names of filter values as an additional subtitle, select the Show filters check box.
Click OK.
You can format text and data in a report to give it the look you want. For example, you can change the font and font color, as well as specify effects, such as strikethrough.You can format the following:
titles and subtitles
filter text
sections
column headings
data
group, section, and overall summary titles and values
You can also format data using conditional styles. In addition, you can format a report by applying a template.
Open the report that you want in Query Studio.
If you want to format text for a particular object, such as a specific column or a column heading, click the object.
Tip: Press Ctrl+click or Shift+click to select multiple objects.
From the Change Layout menu, click Change
Font Styles  .
.
Tip: You can also use the style toolbar to quickly format an object. For example, you can use the toolbar to change the font, the font size, the font color, or the background color.
Specify the options you want to apply.
If you want to specify the font color, click the font color
button, click the color menu  ,
and choose how you want to select the color:
,
and choose how you want to select the color:
To select a color from a small set of named colors, click Named colors and click the color.
To select from 216 available colors, click Web safe colors and click the color.
To specify a color based on hexadecimal values that you type for red, green, and blue, click Custom color and type the hexadecimal values for the colors that you want to combine.
If you want to specify the background color, click the
background color button  ,
click the color menu, and choose how you want to select the color:
,
click the color menu, and choose how you want to select the color:
To select a color from a small set of named colors, click Named colors and click the color.
To select from 216 available colors, click Web safe colors and click the color.
To specify a color based on hexadecimal values that you type for red, green, and blue, click Custom color and type the hexadecimal values for the colors that you want to combine.
Click Advanced options and click the objects that you want to format.
You can apply styles to the current selection or to specific objects, such as titles and the filter text.
Tip: To reset values, click Reset to default values.
Click OK.
The formatting is applied to new columns that you add. When inserting a new column in a list, the column inherits the formatting of the column to its left. If you insert the new column to the left of the first column, it inherits the formatting of the first column. When inserting a new column in a crosstab, the column inherits the formatting of the column above it. If you insert a new column above the topmost column, it inherits the formatting of the column under it.
Tip: If you want to reset your changes to their default values after you apply the formatting, from the Change Layout menu, click Reset Font and Border Styles. This removes all settings defined in the current report.
You can format the borders of tables and sections in a report to give them the look you want.
Open the report that you want in Query Studio.
From the Change Layout menu, click Change
Border Styles  .
.
Under Table borders, click the borders that you want to format.
To specify the color, click the color button  .
.
In the Color box, choose how you want to choose colors:
To select a color from a small set of named colors, click Named colors and click the color.
To select from 216 available colors, click Web safe colors and click the color.
To specify a color based on hexadecimal values that you type for red, green, and blue, click Custom color and type the hexadecimal values for the colors that you want to combine.
Tip: To reset values, click Reset to default values.
Click OK.
Tip: If you want to reset your changes to their default values after you apply the formatting, from the Change Layout menu, click Reset Font and Border Styles. This removes all settings defined in the current report.
You can view only the details you want by expanding and collapsing a report. Collapsing a report temporarily removes progressive levels of detail, making it easier to find and compare high-level summaries. Expanding a report restores the collapsed levels.
You can expand and collapse only those reports that contain a measure.
You cannot collapse reports that contain custom groups  .
.
Note: There is no visible indication that a report is collapsed. For example, you collapse a report, and then save it. Another person can open the report later and not be aware that the report is collapsed.
Open the report that you want in Query Studio.
Click the collapse group button  on
the toolbar.
on
the toolbar.
Repeat until you are at the required level of detail.
Tip: To expand a collapsed report, click the expand
group button  on the toolbar.
on the toolbar.
You can reorder report items for easy comparison. For example, you can place a column of prices and a column of costs side by side. You may also want to change the column order to accommodate chart requirements.
You use cut and paste to reorder report items. If you paste a report item before a section, it becomes a section. If you paste a report item before a grouped column, it becomes grouped. If you paste a grouped column after an ungrouped column, it becomes ungrouped.
Open the report that you want in Query Studio.
Click the heading of the column that you want to move.
Click the cut button  on
the toolbar.
on
the toolbar.
Click the heading of the report item before which you want to insert the column.
Click the paste button  on
the toolbar.
on
the toolbar.
Tip: To position a column as the last column, paste with nothing selected.
By default, the heading uses the name of the underlying item in the data source. You can change the heading to make it more meaningful. For example, you can rename a report item named ISO_3_Letter_Code to Country.
Changing the heading name in the report does not change the name of the corresponding report item in the data source.
Open the report that you want in Query Studio.
Double-click the heading of the report item that you want to rename.
In the Name box, type a new name.
Click OK.
You can interchange rows and columns in a crosstab, a chart based on a crosstab, or both. For example, if you have a crosstab report that has few rows and many columns, you can swap the rows and columns to make the report easier to read.
If you have multiple rows or columns in a crosstab report, the outermost rows become the outermost columns, and the outermost columns become the outermost rows.
Note: You cannot swap rows and columns in a list report.
Open the report that you want in Query Studio.
Click the swap rows and columns button  on the toolbar.
on the toolbar.
If you have both a chart and a crosstab report open, you can specify which to swap.
You can specify the maximum number of rows of data to appear on the page.
By default, Query Studio shows 20 rows of data. The more rows that are retrieved, the more time that is needed to retrieve data. You can improve performance by showing fewer rows.
By specifying the rows per page to a higher number, you can scroll up or down the report, eliminating the need to repeatedly page up and page down.
Open the report that you want in Query Studio.
From the Change Layout menu, click Set Web Page Size.
In the Number of Rows box, specify the maximum number of rows you want to appear on a page.
Tip: To see row numbers in your report, click the Show row numbers check box.
Click OK.
You can define conditional styles to highlight key information in a report. You can use conditional styles with numeric data, text data, and date values.
For example, use conditional styles to highlight all revenue greater than five million in green and all revenue less than one million in red.
Open the report that you want in Query Studio.
Click the report item for which you want to define conditional styles.
From the Change Layout menu, click Define Conditional Styles.
If the report item is a measure or date, do the following:
For a measure, in the New Value box, type the value that you want and click Insert.
The
value appears under the Range column, and two
ranges  are created.
are created.
For a date, click Select a date and time and specify the date and time you want.
The date appears under the Range column, and two ranges are created.
For each range, under Style, click one
of the predefined styles that you want to apply to the range, or
click the edit style button  and
create your own style.
and
create your own style.
Tip: You can modify the predefined styles. For more information, see the Administration and Security Guide.
Repeat to add other values.
Tip: Under Style, pause the pointer over each bracket to see the condition produced for each range.
If you want to move a value above or below a threshold, click
the arrow button  next to the value.
next to the value.
For example, if the highest value you insert is five million, and the next highest value is one million, the condition created for the five million value is Greater than one million and less than or equal to five million. Moving the five million value above the threshold will produce the condition Greater than or equal to five million.
If the report item is text, do the following:
If you want to select individual values, click Select values and click the values you want.
If you want to define a range, click Define a range, and in the From and To boxes, type the values you want to use in the range.
For each value or range, under Style, click
one of the predefined styles that you want to apply, or click the
edit style button  and create your own style.
and create your own style.
Specify the style to apply to remaining values by clicking one of the predefined styles beside Remaining values (include future values).
Click OK.
You are a report author at the Great Outdoors Company, which sells sporting equipment. You are requested to create a report that shows the quantity of units sold for each product line in all countries. You reuse a list report that already contains the necessary data, and define conditional styles for improved analysis.
Before you can try this example, you must set up the sample packages that come with Cognos 8. For more information, see the Administration and Security Guide.
You must also have created the example list report  .
.
Open the Units Sold report.
Click the heading of the Quantity column.
From the Change Layout menu, click Define Conditional Styles.
In the New value box, type
100000
Click Insert to add the value under Range.
Under Style, click Poor.
Repeat steps 4 to 6 to add 300000 as a value, and assign the style Average.
Repeat steps 4 to 5 to add 500000 as a value.
Click the arrow button  next
to 500000 to move the value above the threshold.
next
to 500000 to move the value above the threshold.
Assign the style Excellent to 500000.
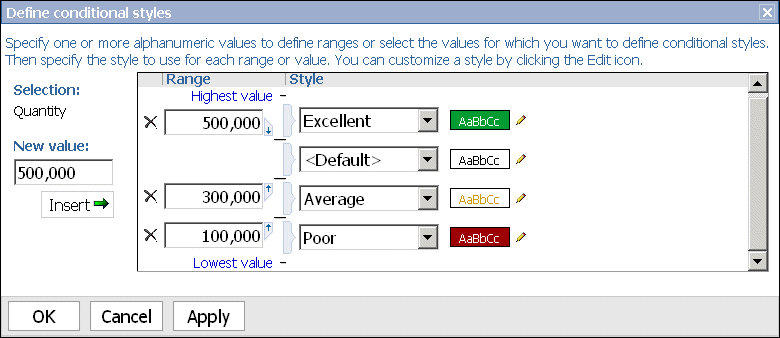
Click OK.
Values in the Quantity column are formatted according to the ranges you defined.
Click the save as button  on
the toolbar.
on
the toolbar.
In the Name box, type
Conditional Styles Example
Leave the destination folder as Public Folders, and click OK.
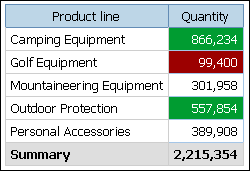
You can set page breaks in a report to control the data that appears on each page. For example, you have a list that shows all products sold by your company, grouped by product line. You insert a page break so the details for each product line appear on a separate page.
You must have a grouped column or you must create sections before you can set page breaks. For more information, see Group Identical Values.
Open the report that you want in Query Studio.
Click the report item that you want to use to insert page breaks.
From the Change Layout menu, click Set Page Breaks.
Tip: After you have set page breaks, view the report in PDF, Excel 2000, or Excel 2002 format to see the page breaks. If you view the report in HTML, it appears in a single HTML page with space separating each group or section.
