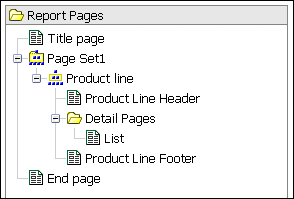Add a Page
Reports may contain pages with a variety of content.
Pages may be added to create a multiple-page report. You may want
to do this for a variety of reasons. For example, you are creating
a sales report and you want to include general information about
the company. You decide to create an introduction page to show this
information. When you run the report, page 1 of the report is the
introduction page. The following pages contain data.
You can also create page sets to
control the rendering of pages in a report.
Steps
Pause the pointer over the page explorer button  and click Report Pages.
and click Report Pages.
Tip: Click Prompt Pages to add
a prompt page  .
.
In the Insertable Objects pane, on
the Toolbox tab  ,
drag Page to the work area.
,
drag Page to the work area.
To change the order of pages, click a page and drag it
above or below the other existing pages.
To associate a query to the page, in the Properties pane,
click the Query property and click the query
you want.
Associate the page to a query to add data-related objects directly
to the page header, body, or footer, such as data items and filters.
Double-click the page to open it in page design view  .
.
Add the objects you want to the page.
Create Page Sets
Create page sets to associate pages with a query structure
to force page breaks. For example, a query contains the data item
Product line, which is grouped. Creating a page set that is associated
with this query adds page breaks for each product line.
When working with dimensional data, you can use the Page
layers area to show values on a separate page for each
member  .
.
Steps
Pause the pointer over the page explorer button  and click Report Pages.
and click Report Pages.
Create the
pages you want to appear in the report.
In the Insertable Objects pane, drag
the Page Set object to the Report
Pages pane.
In the Properties pane, click the Query property
and click the query you want to associate to the page set.
Organize the pages in the report by dragging report pages
to the page set you want.
Insert the page containing details in the Detail
Pages folder.
Detail pages are the pages that repeat based on the items you
group by in the following step.
Tip: You can insert multiple detail pages into the
same page set, and link them using a master detail relationship  .
.
Define the grouping structure for the page set:
Click the page set.
In the Properties pane, double-click the Grouping
& Sorting property.
In the Data Items pane, drag the data item
you want to group by to the Groups folder in
the Groups pane.
To sort the data  within each group, in the Data Items pane,
drag the data item you want to sort by to the Detail Sort
List folder, and then click the sort order button
within each group, in the Data Items pane,
drag the data item you want to sort by to the Detail Sort
List folder, and then click the sort order button  to specify the sort order.
to specify the sort order.
Click OK.
Repeat steps 2 to 6 to create other page sets.
Tip: You
can nest page sets, and join them
by defining a master detail relationship. Create nested page sets
to have pages occur within other pages. For example, you want pages
containing product type information occur within pages containing
product line information.
Note: Grouping an item for a page set is not
the same as grouping a column in the layout  . Grouping
a column in the layout visually shows groups in a report. Grouping
an item for a page set groups the item in the query. If you want
to use an item that is already grouped in the layout, you must still
perform step 7.
. Grouping
a column in the layout visually shows groups in a report. Grouping
an item for a page set groups the item in the query. If you want
to use an item that is already grouped in the layout, you must still
perform step 7.
Join Nested Page Sets
If you have nested page sets in your report, define
a master detail relationship between them to see data in the nested
page set that is related to the data in the parent page set. For
example, you have a page set that shows pages of product line information.
The page set contains a nested page set that shows pages of product
type information. For each product line page, you want to see the
related product type pages, as shown below:
Product line_1
Product type_1
Product type_2
Product type_3
Product line_2
Product type_4
Product type_5
Product type_6
Steps
Pause the pointer over the page explorer button  and click Report Pages.
and click Report Pages.
In the Report Pages pane, click the
nested page set.
In the Properties pane, double-click
the Master Detail Relationships property.
Click the New Link button.
In the Master Query box, click the
data item that provides the primary information.
Link the master data item to the details by doing one of
the following:
To link to another data item in the detail
query, in the Detail Query box, click the data
item that provides the detailed information.
To link to a parameter, in the Parameters box,
click the parameter that provides the detailed information.
Repeat steps 5 to 7 to create other links.
Tip: To delete a link, click it and press the Delete
key.
Click OK.
For more information about master detail relationships,
see Create a Master Detail Relationship.
Example - Preparing a Product List Report
You are a report author at the Great Outdoors Company,
which sells sporting equipment. You are requested to create a multiple-page
report showing all products sold by the company. You are asked to
create title and end pages, and to have each product line appear
on a new page, preceded by a header page and followed by a footer
page.
Steps
In the Cognos Connection Welcome page,
click the Public Folders link.
Click the GO Data Warehouse (query) link,
click the Launch link in the upper right corner
of the page, and then click Report Studio.
In the Welcome dialog box, click Create
a new report or template.
In the New dialog box, click List and
click OK.
In the Insertable Objects pane, on
the Source tab  ,
add the following data items to the list by double-clicking them:
,
add the following data items to the list by double-clicking them:
- Product line
- Product type
- Product name
Tip: You can find these data items by expanding, Sales
and Marketing (query), and Sales (query).
These items are in the Product folder.
Expand Sales fact and add Production
cost by double-clicking it.
Group the Product line and Product
type columns.
Pause the pointer over the page explorer button  and click Report Pages.
and click Report Pages.
In the Insertable Objects pane, drag Page
Set to the work area and associate it to the query Query1.
In the Insertable Objects pane, drag Page to
the work area four times.
For each page, click the page, and in the Properties pane,
double-click the Name property and name it
as follows:
- Title page
- End page
- Product Line Header
- Product Line Footer
For each page just created, add the objects you want.
For example, add a text item to each page to uniquely identify
it.
Rename the Page1 page, which contains
the list, to List.
Click the page set, and, in the Properties pane,
double-click the Grouping & Sorting property.
In the Data Items box, drag Product
line to the Groups folder in the Groups box
and click OK.
Organize the report pages into the following hierarchy
by dragging them to the appropriate location.
When you run the report, the following pages appear:

 and click Report Pages.
and click Report Pages. ,
drag Page to the work area.
,
drag Page to the work area.
 to specify the sort order.
to specify the sort order. ,
add the following data items to the list by double-clicking them:
,
add the following data items to the list by double-clicking them: